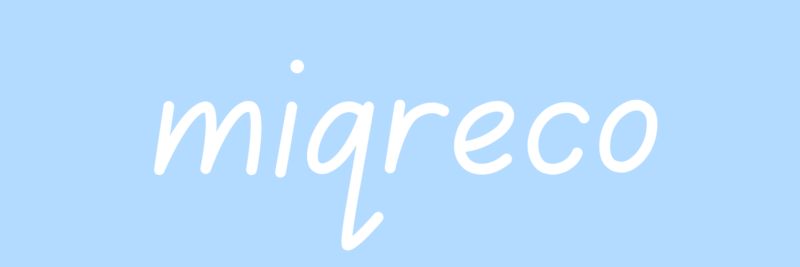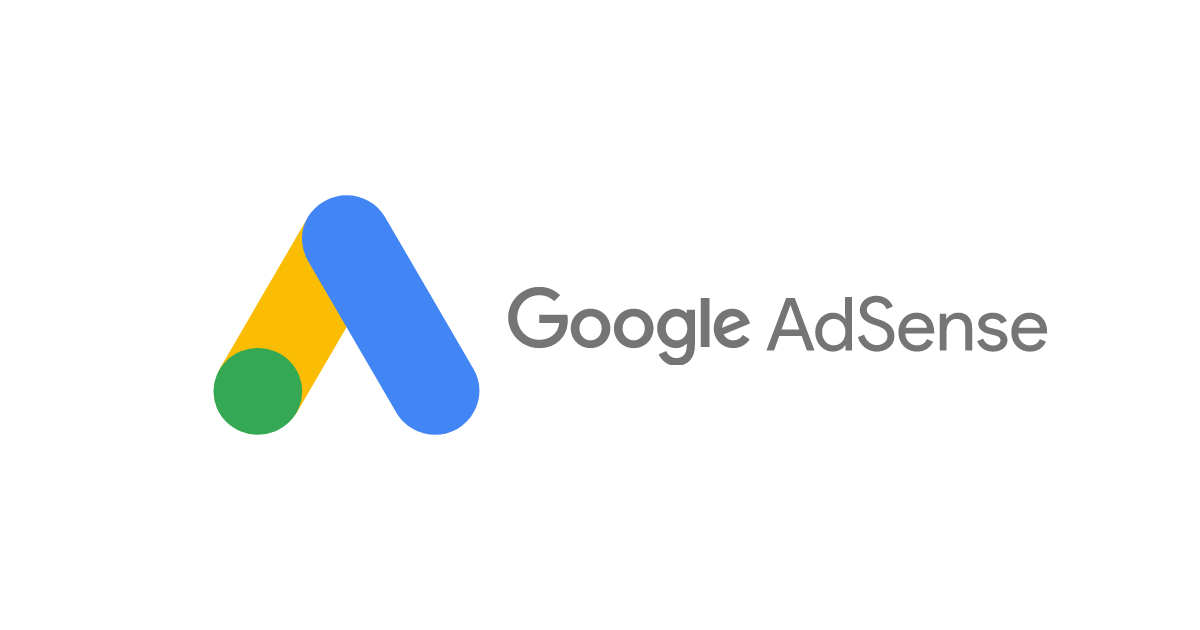初めましてMIQと申します。
アドセンス合格本当におめでとうございます!収益化に向けての第一歩を踏み出しましたね!
この記事は「合格したはいいけど、広告の設置方法ってどうやるのかな?」そんな人に向けて書いています。
私もアドセンスに合格したすぐのころに設定をしようと思って、調べまくりましたが意味が分からなくて何時間も検索したことを覚えています。
その時に感じた疑問や意味が分からなかった点を反映させながら、わかりやすく丁寧に説明していきます。
設置方法
Step1 新しい広告を作ろう!

まずは、グーグルアドセンスにログインします。
ログインが完了したら、ホームボタンから広告の中のサマリーをクリックします。
次に、サイトごとから広告ユニットごとに変更します。
(オレンジの枠で囲ってある部分に表示されています)

そして、新しい広告ユニットの作成のディスプレイ広告をクリックします。
広告の種類は後々変更できるので心配しなくても大丈夫です!
Step2 広告の種類を選択しよう!

サンプル広告が表示されている画面になったと思います。
広告は、「スクエア・横長タイプ・縦長タイプ」の三種類あります。
自分のサイトに一番合うものを選んでみましょう。
自分の好きな広告のサイズを選択したら、広告ユニットの名前を設定しましょう!
名前は何でも大丈夫です。例えば「ディスプレイ広告」「広告1」だとか適当につけて構いません。
広告ユニットに名前を設定できましたか?
設定できたら右下にある作成ボタンをクリックしましょう!
Step3 広告コードをコピーしよう!

広告のコードが前面に表示されている画面になったと思います。左下にあるコードをコピーをクリックしましょう。(オレンジの枠で囲ってある部分に表示されています)
コピーができたら完了ボタンをクリックして自分のブログを立ち上げましょう!
Step4 ブログからCocoon設定をクリックしよう!

今いるダッシュボードからCocoon設定をクリックしましょう
Step5 広告の表示とラベル設定しよう!

「スキン」から「広告」をクリックしましょう
いろいろたくさんありますが、順をおってやっていきましょう!
広告を開いたらすぐに
- 広告の表示にチェックマークがついているか?
- 広告ラベルにスポンサーリンクと表示されているか?
確認してください。できていなかったらチェックと入力お願いします!
Step6 広告コードを貼り付けよう!
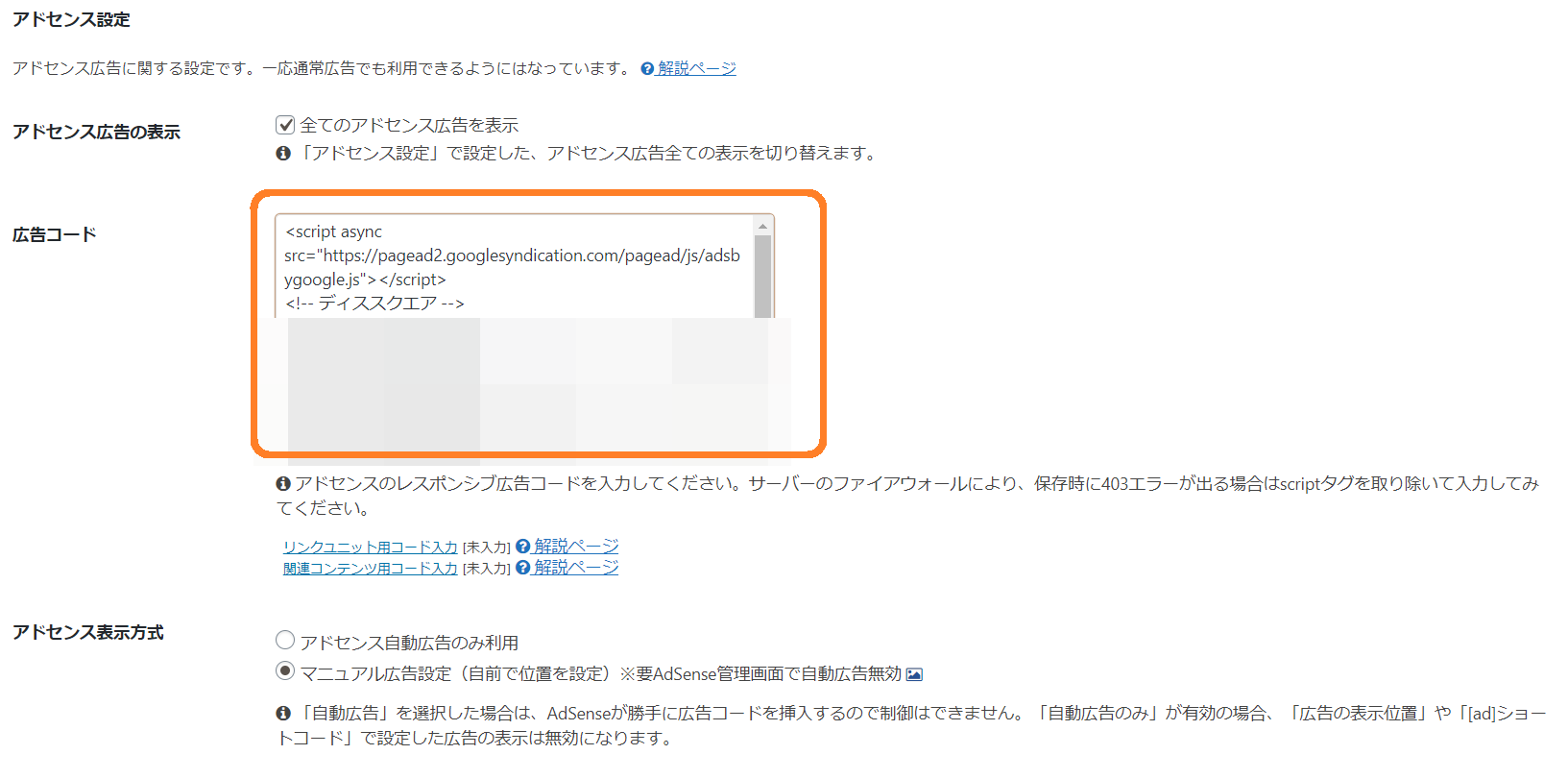
広告コードにStep3でコピーしたものを貼り付けます。
そして、アドセンス表示方式を
アドセンス自動広告のみ利用 ⇀ マニュアル広告設定
変更します。
マニュアル広告設定にすることで広告が指定された場所に表示されるようになります。
Step7 広告の表示位置を設定しよう!
 広告の表示位置を設定します!
広告の表示位置を設定します!

正直文字ばっかりでどこにどんな風に表示されるのか想像できない

そんな人のために表示場所と広告の種類について簡単にまとめたよ!
広告の表示場所
【インデックスページ】
 ※最初のブログのホームぺージ
※最初のブログのホームぺージ
【投稿ページ】

広告の種類
|
バナー広告 画像やGIF・動画を使用した広告
|
レスポンシブレクタングス デバイスによって自動で広告の大きさが変更
|
|
シングルレクタングス 広告が1つ表示される
|
ダブルレクタングス 広告が2つ連続で表示される
|
|
記事内広告 記事の中に違和感なく溶け込む広告
|
リンクユニット テキストでキーワードのみ表示される広告
|
配置例

自分のブログは、読者がストレスなく記事を読むことをモットーにしています。
記事を読んでいるときに広告があると嫌な気持ちになることが私自身多かったので、タイトルや記事の内部には広告をおかないようにしています。
そして、記事を読み終えてから広告が表示されるようにしています。
SNSボタンの下と関連記事の下に表示するよう設定しています。
ブログで何をコンセプトにするかで広告の設置方法も変わってくると思います。
あなたにあった仕様にすることをお勧めします。
まとめ
アドセンスの広告の設置方法と広告の場所と種類について説明しました。
アドセンス広告は手軽に設置できるので是非活用してみてください。
収益化目指してお互い頑張っていきましょう!